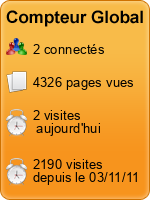29 septembre 2017
5
29
/09
/septembre
/2017
09:48
Réaliser un cube avec GIMP
- Fichier => Ouvrir en tant que calque
- Sélectionner trois photos, puis Ouvrir
- Se positionner sur la première photo
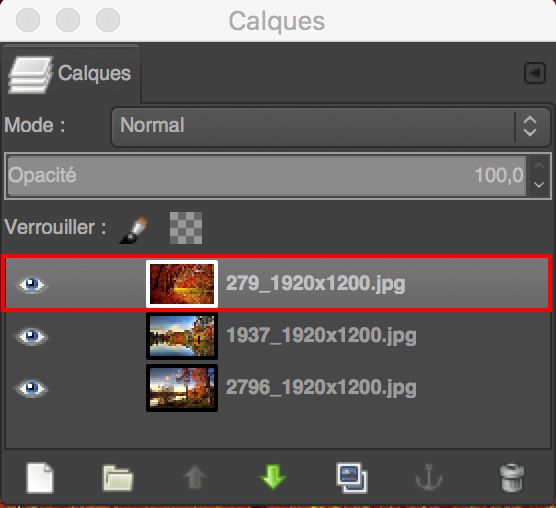
- Cliquer sur => Outil de sélection

- Se positionner sur le coin supérieur gauche, quelques mm à l’intérieur de l’image, puis glisser vers le coin inférieur droit en finissant à quelques mm des bords en restant à l’intérieur de l’image
- Ouvrir le menu Option de l’outil de sélection (double clic GH sur l’outil)
- Cocher Lissage et Coins arrondis, puis mettre le rayon à 15

- Sélectionner le Pot de peinture et régler la couleur sur Noir

- Cocher Remplissage avec la couleur de PP et Remplir toute la sélection

- Cliquer sur Sélection => Inverser
- Amener le pointeur souris entre le cadre extérieur et le cadre intérieur, puis clic gauche pour remplir l’intervalle en noir.

- Cliquer sur l’œil de la première image pour la faire disparaître.
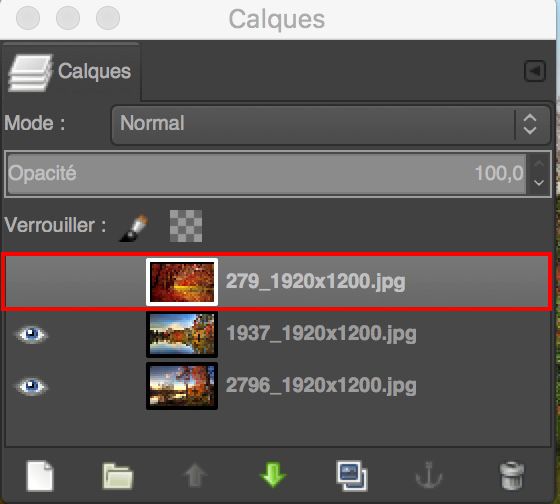
- Sélectionner la deuxième image

- A l’aide du Pot de peinture, remplir comme pour la première image, l’intervalle entre les deux cadres.
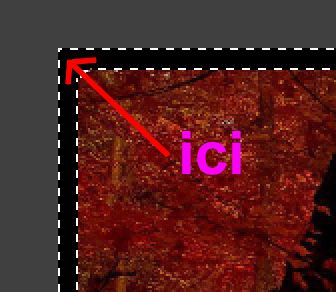
- Cliquer sur l’œil de la deuxième image pour la faire disparaître.

- Sélectionner la troisième image

- A l’aide du Pot de peinture, remplir comme pour la deuxième image, l’intervalle entre les deux cadres.

- Puis cliquer sur Sélection => Aucune
- Cliquer sur les yeux des calques pour faire apparaître les trois images et sélectionner la première.

- Cliquer sur Filtres => Mappage => Plaquer sur un objet…
- Dans le cadre qui apparaît, dans Options générales et plaquer sur, sélectionner Parallélépipède rectangle (boîte) et cocher la case Arrière-plan transparent.

- Cliquer ensuite sur l’onglet Lumière et dans le cadre Type de la source de lumière, sélectionner Pas de lumière.

- Cliquer ensuite sur l’onglet Orientation. Ne pas toucher aux curseurs Position. Par contre, vous pouvez régler l’orientation du cube avec les curseurs de Rotation jusqu’à ce que la rotation vous convienne. Décocher la case Afficher la grille et cocher la case Mise à jour en direct de l’aperçu.
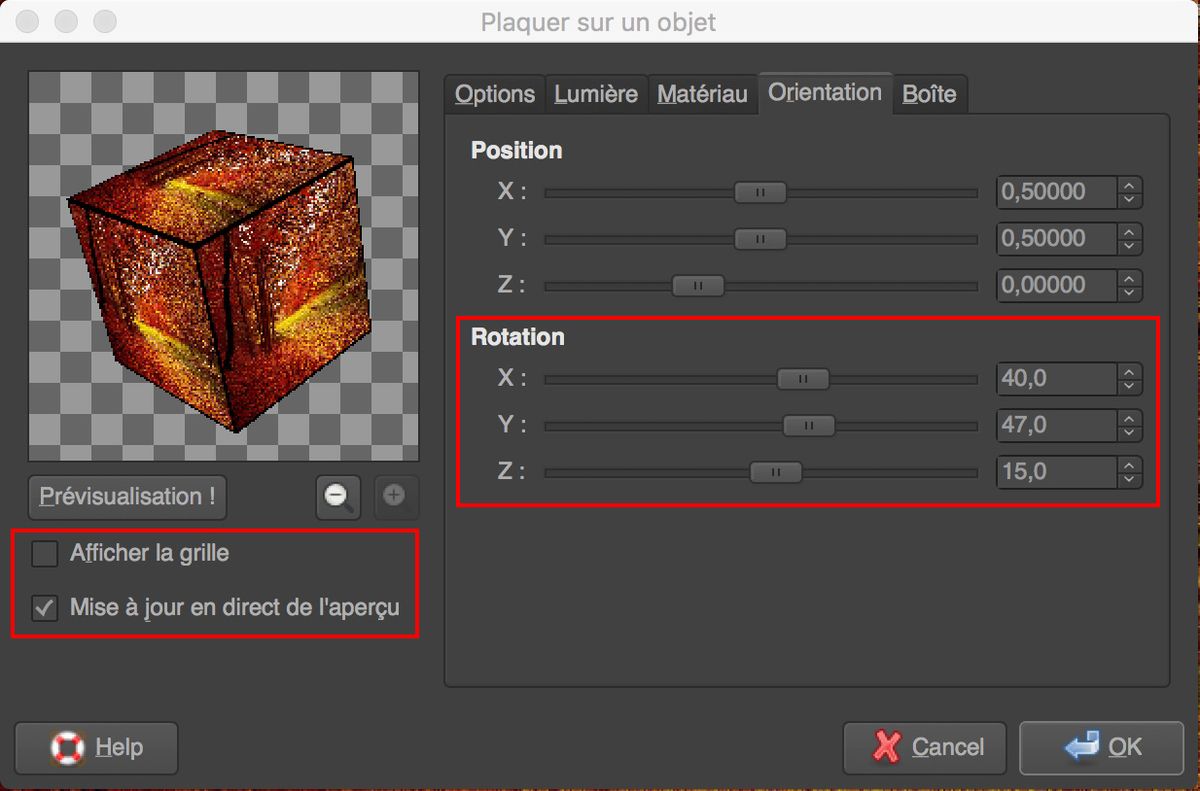
- Cliquer sur l’onglet Boîte. Dans les cadres Avant – Arrière – Dessus – Dessous – Droite et Gauche, sélectionner la photo correspondante, jusqu’à ce que les trois faces soient différentes. Puis cliquer sur O.K.

- Dans le menu Calques, cliquer sur les yeux des trois images pour qu’il ne reste que le cube.
- Pour arrondir les angles du cube (facultatif) utiliser le zoom et l’outil Gomme.

- Dans le menu Calques, créer un nouveau calque. Puis cliquer sur la flèche verte dirigée vers le bas pour mettre ce nouveau calque en arrière plan et faire apparaître le cube. Rester positionné sur ce nouveau calque pour lui donner la couleur souhaitée avec l’outil Pot de peinture.

- C’est fini.